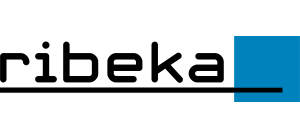So funktioniert‘s
Online-Schulung zu SchILD mit Webex-Meetings
Wie läuft die Online-Schulung ab?
Bei unseren Online-Fortbildungen zu SchILD treffen sich Teilnehmer*innen zum gebuchten Zeitpunkt zu einem Online-Meeting mit Ihrem Dozenten auf Basis des Programmes Webex Meetings.
Während der Veranstaltung stehen Sie live und in Echtzeit in Kontakt mit Ihrem Dozenten. Sie sehen auf Ihrem PC das Live-Bild des Moderators und dessen Desktop-Präsentation, können dessen Erklärungen hören und Fragen stellen.
Für die Schulung erhalten Sie Zugriff zu unserer SchILD-Übungsumgebung auf unserem Server, damit Sie parallel zu den Ausführungen des Moderators aktiv mitarbeiten können. Zu allen Kapiteln gibt es passende Übungen, die Sie selbst bearbeiten können. Die Zugangsdaten zur SchILD-Übungsumgebung erhalten Sie zu Beginn der Veranstaltung von Ihrem Dozenten. Bitte stellen Sie sicher, dass Sie an Ihrem Arbeitsplatz über eine stabile Internetverbindung verfügen.
In der Woche vor Veranstaltungsbeginn erhalten Sie ein gedrucktes Skript per Post an die bei der Anmeldung hinterlegte Schuladresse.
Welche technische Ausrüstung benötige ich zur Teilnahme?
Die Online-Schulung zu SchILD findet auf Basis des Programmes Webex Meetings statt.
Sie benötigen
- einen PC oder Laptop (ein zweiter Monitor ist von Vorteil)
- eine stabile Internetverbindung
- einen aktuellen Browser
- ein Headset (bzw. alternativ Kopfhörer oder Lautsprecher und Mikrofon) sowie eine Kamera (mind. für die Anwesenheitskontrolle)
Weiterführende Informationen zu den Systemanforderungen finden Sie hier (Link zum Webex-Hilfecenter).
Brauche ich einen Webex-Account?
Nein, Sie benötigen keinen Webex Account, um Meetings beizutreten, zu denen Sie eingeladen sind. Sie benötigen lediglich die Einladung per E-Mail, die alle Informationen zum Meeting-Beitritt enthält.
Kann ich einem Test-Meeting vor der Veranstaltung beitreten?
Einem Webex-Testmeeting beitreten
Sie nehmen demnächst an einem Webex-Meeting teil? Überprüfen Sie, ob Sie bereit sind und testen Sie ein Webex-Videotreffen auf Ihrem PC.
Schritt 1
Geben Sie in Ihrem Browser folgende URL ein: https://www.webex.com/test-meeting.html
Schritt 2
Geben Sie Ihren Namen und Ihre E-Mail-Adresse ein und klicken Sie dann auf Beitreten (Join).
Schritt 3
Klicken Sie auf die Installationsdatei, um die Cisco Webex Meetings Desktop-App zu installieren. Klicken Sie unter Windows (ggf. im Download-Ordner) auf Webex exe. Klicken Sie unter Mac auf Webex.pkg.
Wenn Sie keinen Mac oder Windows verwenden oder die App nicht installieren möchten, können Sie direkt aus Ihrem Webbrowser beitreten, indem Sie auf Über Webbrowser beitreten (Join from your browser) klicken.
Schritt 4
Nehmen Sie nun die Audio-Einstellungen vor. Wählen Sie Verwenden des Computers für die Audioübertragung (Standard), um für die Audiowiedergabe Ihr Headset oder den Lautsprecher Ihres Computers zu verwenden.
Schritt 5
Ihr Mikrofon und Ihre Kamera sind standardmäßig ausgeschaltet. Die Tasten für Video und Mikrofon sind rot.
Um mit Ihrem Video beizutreten, klicken Sie auf Video starten ![]() .
.
Um mit Ihrem Mikrofon beizutreten, klicken Sie auf die Stummschaltung ![]() .
.
Schritt 6
Klicken Sie nun auf Meeting beitreten (Join Meeting).
Schritt 7
Klicken Sie auf OK, wenn Sie die Meldung erhalten, dass der Gastgeber nicht im Meeting (Host is not in Meeting) ist.
Schritt 8
Befolgen Sie die Tipps und Anweisungen, die im Fenster Meeting angezeigt werden und probieren Sie die verfügbaren Optionen aus.
Schritt 9
Wenn Sie fertig sind, klicken Sie auf verlassen ![]() und wählen Sie dann Meeting verlassen.
und wählen Sie dann Meeting verlassen.
Die originale Erläuterung zum Test-Meeting aus dem Webex-Hilfecenter finden Sie unter folgendem Link: https://help.webex.com/de-de/nti2f6w/Webex-Meetings-Join-a-Test-Meeting
Wie trete ich einer Online-Schulung mit Webex Meetings bei?
Einer Online-Schulung beitreten
Schritt 1
Spätestens drei Tage vor Veranstaltungsbeginn erhalten Sie eine Einladung zum SchILD-Webseminar per E-Mail. Klicken Sie in dieser E-Mail auf Beitreten bzw. ![]() .
.
Schritt 2
Wenn Sie zum ersten Mal einem SchILD-Webseminar (Webex-Meeting) beitreten, lädt Webex die Desktop-App automatisch herunter. Klicken Sie auf die Installationsdatei, um die Desktop-App zu installieren. Klicken Sie unter Windows auf Webex.exe. Klicken Sie unter Mac auf Webex.pkg. Sie können die Webex Meetings-APP auch manuell herunterladen.
Wenn Sie keinen Mac oder Windows verwenden oder die App nicht installieren möchten, können Sie direkt aus Ihrem Webbrowser beitreten, indem Sie auf Über Webbrowser beitreten klicken.
Schritt 3
Geben Sie Ihren Namen und Ihre E-Mail-Adresse ein und klicken Sie auf weiter.
Schritt 4
Falls Sie nach einem Passwort für das Meeting gefragt werden, geben Sie das Passwort für das Meeting ein. Sie finden das Passwort in Ihrer Einladungsmail und klicken Sie auf weiter.
Schritt 5
Nehmen Sie nun die Audio-Einstellungen vor. Wählen Sie Verwenden des Computers für die Audioübertragung (Standard), um für die Audiowiedergabe Ihr Headset oder den Lautsprecher Ihres Computers zu verwenden.
Schritt 6
Ihr Mikrofon und Ihre Kamera sind standardmäßig ausgeschaltet. Die Tasten für Video und Mikrofon sind rot.
Um mit Ihrem Video beizutreten, klicken Sie auf Video starten ![]() .
.
Um mit Ihrem Mikrofon beizutreten, klicken Sie auf die Stummschaltung ![]() .
.
Schritt 7
Klicken Sie nun auf Meeting beitreten.
Wie ist des maximale Teilnehmerzahl bei einer Online-Schulung?
Die maximale Teilnehmerzahl bei unseren Online-Schulungen beträgt 15 Personen.
Ich kann am Webseminar nicht teilnehmen, wie hoch sind die Stornogebühren?
Die Stornogebühren richten sich nach dem Zeitpunkt Ihrer Absage und sind in unseren AGB erläutert.
Tritt ein/e Teilnehmer/in von einer verbindlichen Anmeldung aus Gründen zurück, die nicht von ribeka zu verantworten sind, fallen folgende Stornogebühren an:
Bis 30 Tage vor Schulungsbeginn: keine Stornokosten
Bis 14 Tage vor Schulungsbeginn: 50 %
Bis 7 Tage vor Schulungsbeginn 70 %, danach 90%
Bei Nichtteilnahme werden 100 % fällig.
Können Ersatzteilnehmer benannt werden fallen keine Stornokosten an.
Skript zur Online-Schulung
In der Woche vor Schulungsbeginn senden wir Ihnen per Post das gebundene Skript zur Online-Schulung als Übungs- und Nachschlagewerk an die bei der Buchung angegebene Postanschrift.